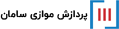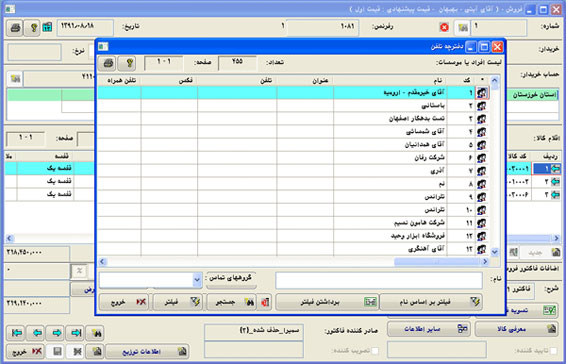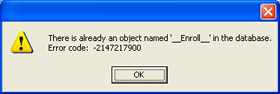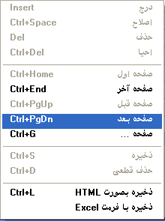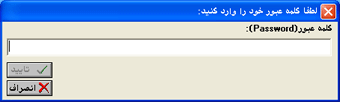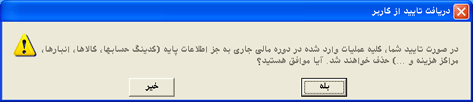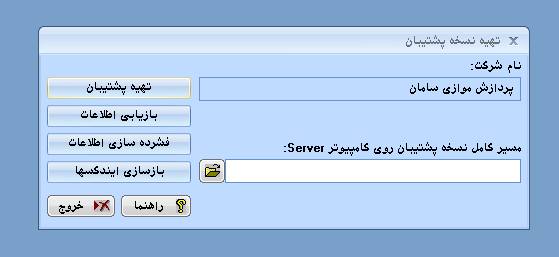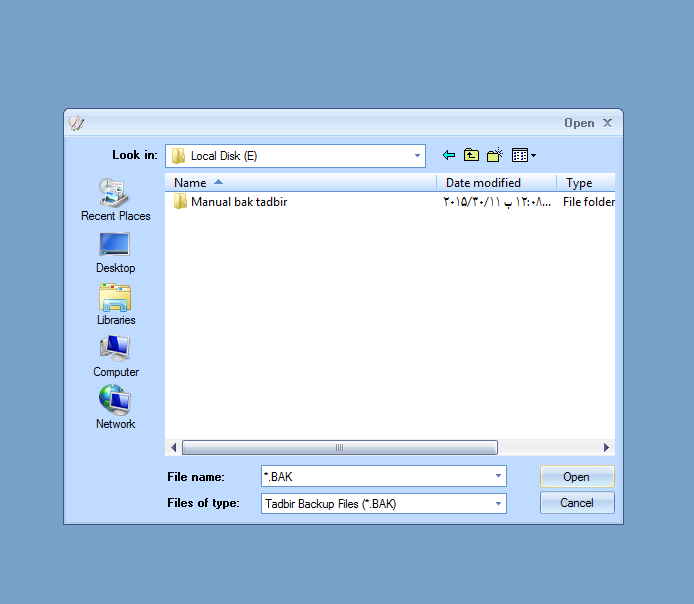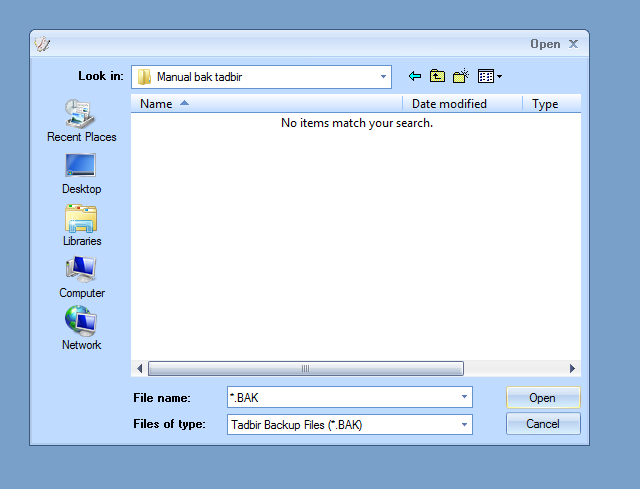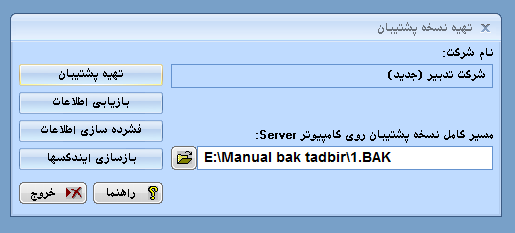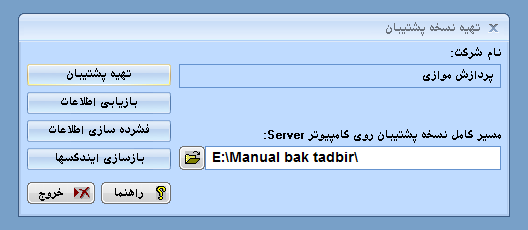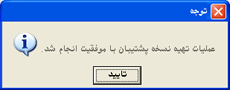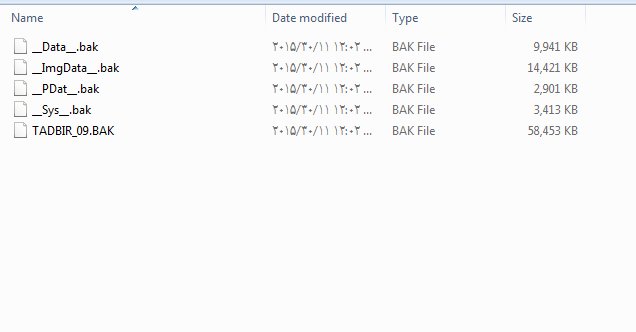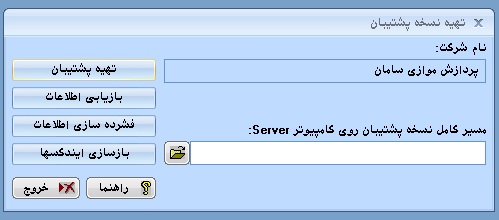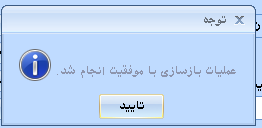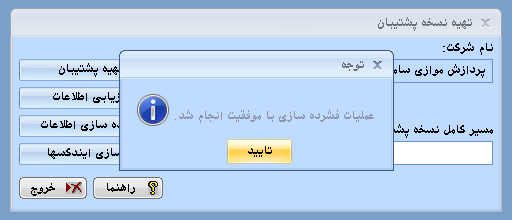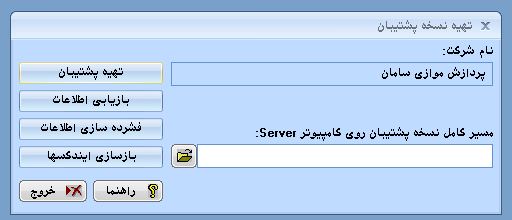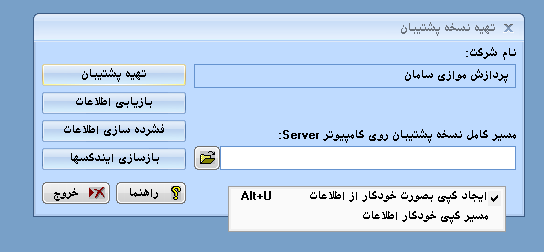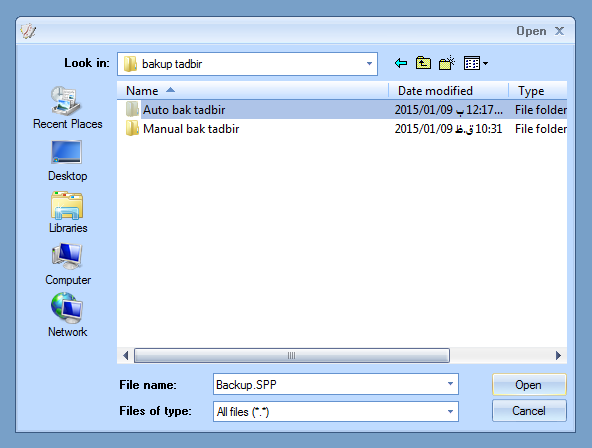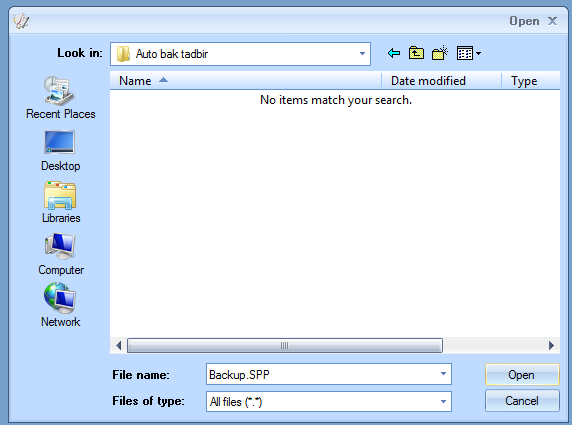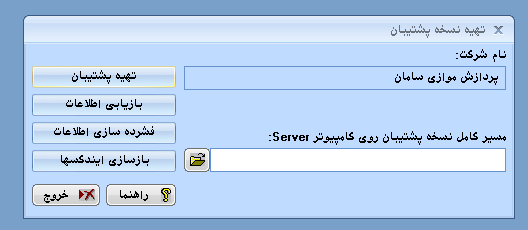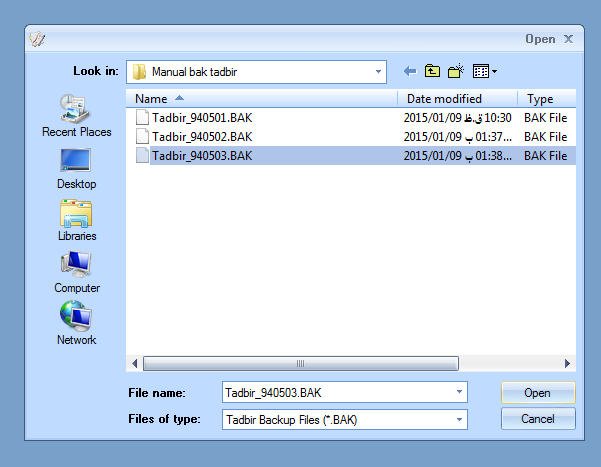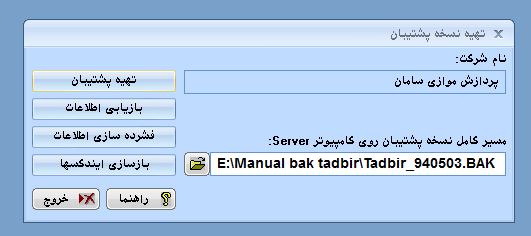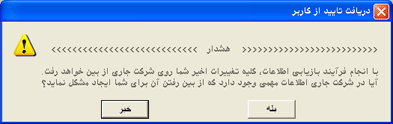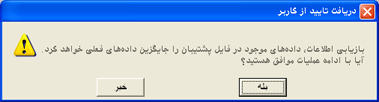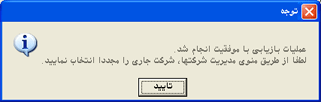تعداد بلوک: ۲۰ | پرسش و پاسخ های امکانات عمومی
بله. کلیه گزارشات قابل چاپ نرمافزار، قابلیت تغییر فرم را دارند و میتوانند با توجه به نیاز کاربر طراحی شوند.
بسياري از گزارشات معمول و مورد نياز كاربران به طور پيشفرض و آماده در هر سيستم (حسابداری، خزانهداری و …) وجود دارد. ولیکن در صورت نیاز کاربران به دریافت گزارشهای بیشتر و جامع تر از نرمافزار، راههای مختلفی وجود دارد:
- استفاده از گزارشات پارامتریک: با استفاده از این امکان، کاربر میتواند گزارش مورد نظر خود را در داخل برنامه بسازد.
- استفاده از گزارشات سفارشی کاربر: امکان ساختن گزارشات مختلف، داخل محیط برنامه و با استفاده از جداول برنامه وجود خواهد داشت.
- استفاده از گزارشات کریستال: با استفاده از این برنامه میتوان گزارشهای مدیریتی مورد نیاز کاربر را در محیطی خارج از محیط برنامه و بصورت مستقل اجرا نمود.
برای استفاده از این امکان یکی از فرم ها را باز نمایید و کلید ترکیبی Ctrl+F12 را فشار دهید. فرم دفترچه تلفن فراخوانی می شود.
نکته: اگر مدیر سیستم در فرم ایجاد/اصلاح اطلاعات شخص یا موسسه مربوط به فرم دفترچه تلفن، چک باکس “قابل مشاهده برای کلیه کاربران” را فعال نماید؛ از این پس کاربر غیر مدیر سیستم با فشردن کلید ترکیبی Ctrl+F12 در فرمهای عملیاتی، می تواند اطلاعات تماس مشتری موردنظر را مشاهده نماید.
در سیستم تدبیر، امکان تغییر فرمهای چاپی در اختیار مدیر سیستم قرار دارد. اگر کاربر وارد شده،مدیر سیستم نباشد و دسترسی تغییر فرمهای چاپی را نداشته باشد، دکمه تغییر فرم کار نمی کند.برای حل این مشکل یا باید با نام کاربری مدیر سیستم وارد برنامه شود یا مدیر سیستم به آن کاربر،دسترسی تغییر فرم را بدهد.
نکته: با فشردن کلید ترکیبی ALT+Q در هر یک از فرمهای عملیاتی، فرم مدیریت گزارشات احضار می گردد. در صورتیکه کاربر استفاده کننده از سیستم، مدیر سیستم باشد و یا دسترسی تغییر فرم را داشته باشد، می تواند با استفاده از دکمه |
۱- با رمز مدیر سیستم وارد برنامه شوید.
۲- از منوی امکانات، گزینه مدیریت گروهها را انتخاب نمایید تا فرم مدیریت گروهها احضار گردد. روی گروه مربوطه (کاربر مورد نظر عضو آن گروه است) که قصد اعمال دسترسی تغییر فرمهای چاپی به آن را دارید، دکمه را کلیک نمایید تا فرم ایجاد / اصلاح گروه گشوده شود. سپس از لیست سیستم، سیستم حسابداری و از لیست فرم، تغییر فرمهای چاپی را انتخاب نموده و چک باکسمشاهده را فعال نمایید.
سیستم، آخرین گزارشی را که در آن از کلید پیش نمایش استفاده نموده اید، با فرمت اکسل ذخیره و نمایش خواهد داد. برای ذخیره ی گزارش احضار شده در سیستم، با فرمت اکسل می بایست با استفاده از دکمه ، یک نمونه از آن گزارش را مشاهده نمود و سپس آنرا با صورت فرمت اکسل ذخیره نمود.
به علت نداشتن دسترسی به مسیر تهیه نسخه پشتیبان و یا انتخاب اشتباه مسیر پیغام خطای Cannat open device error دریافت می گردد.
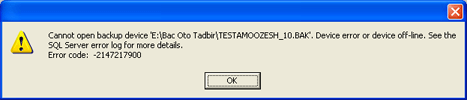
در گزارشاتی که به صورت صفحه به صفحه در اختیار شما قرار می گیرد، امکان چاپ گروهی اسناد یا فاکتورها وجود دارد. از جمله این گزارشات می توان به دفتر نقدینگی، دفتر خرید و فروش، دفتر عملیات انبار و فیش حقوقی اشاره نمود. برای مشاهده صفحات بعدی یک گزارش چند صفحه ای، باید از منوی شناور قسمت سفید رنگ فرم، گزینه صفحه بعد را انتخاب نمائید یا کلید ترکیبی Ctrl+PgDn را فشار دهید.
سپس اسناد یا فاکتورهائی که قصد چاپ گروهی آنها را دارید با استفاده از کلید + انتخاب نمائید تا به رنگ زرد درآیند و دکمه در گوشه سمت چپ بالای فرم را کلیک نمائید تا عمل چاپ گروهی اسناد انتخاب شده صورت پذیرد.
ابتدا با رمز مدیر سیستم وارد برنامه تدبیر شده و در فرم اصلی برنامه، کلید ترکیبی Ctrl+Shift+F8 را فشرده تا فرم دریافت رمز عبور نمایان گردد.
کلیدهای CapsLock و ScrollLock را فشرده و رمز عبور برنامه را وارد نمائید. با کلیک دکمه ، پیغام زیر به نمایش درخواهد آمد:
با کلیک دکمه سیستم شروع به حذف کلیه عملیات صورت گرفته در دوره مالی جاری خواهد نمود.
نکته: فرآیند حذف عملیات صورت گرفته در دوره مالی جاری به هیچ وجه منجر به حذف کدینگ حسابها و سرفصل کالاهای تعریف شده در سیستم نمی گردد.
برای مرتب سازی یک ستون (به عنوان مثال: به ترتیب تاریخ – یا به ترتیب حروف الفبا) در هر یک از فرمهای سیستم، روی یکی از سطرهای آن ستون، کلید ترکیبی Ctrl+T را فشرده تا عمل مرتب سازی آن ستون صورت پذیرد.
اگر هنگام انتقال اطلاعات با چنین پیغامی مواجه شدید، باید ابتدا از اطلاعات شرکت، پشتیبان تهیه کرده و یک شرکت جدید بسازید. سپس اطلاعات را در شرکت جدید Import کنید و عملیات انتقال اطلاعات را در شرکت جدید انجام دهید.
تهیه نسخه پشتيبان از اطلاعات موجود در یک سیستم، از اصول اوليه كار با سيستمهاى اطلاعاتى است. هميشه اين احتمال وجود دارد كه اطلاعات شما در اثر عوامل مختلف به نحوى مخدوش و غير قابل استفاده شود. اكيداً توصيه میشود كه هر روز (به خصوص قبل از اعمال تغييرات عمده در اطلاعات) از اطلاعات خود نسخه پشتيبان تهيه نماييد.
مراحل تهیه نسخه پشتیبان
- تهیه پشتیبان
براى فراخوانی اين فرم، از منوى امکانات، گزينه “تهیه پشتيبان” را انتخاب نماييد تا فرم “تهیه نسخه پشتیبان” به نمایش درآید:
در قسمت بالای فرم در فیلد “نام شركت”، نام شرکت به صورت خودکار نمایش داده می شود. اطلاعات این فیلد قابل ویرایش نمی باشد.
در فیلد “مسیر کامل نسخه پشتیبان روی کامپیوتر Server”، مسير تهیه نسخه پشتيبان نمایش داده می شود. لازم به ذکر است چون فایل های پشتیبان در سیستم سرور ذخیره خواهند شد، این مسیر حتما باید روی سیستم سرور تنظیم گردد. همچنین می بایست مسیر تهیه نسخه پشتیبان را بر روى درايو ديگرى غير از درايو محل نصب برنامه، تنظیم نمایید.
روى دكمه مقابل فیلد “مسیر کامل نسخه پشتیبان روی کامپیوتر Server” كليك نماييد تا فرم Open ویندوز فراخوانی شود.
از ليست بازشدنى Look in مسير مورد نظر را انتخاب نماييد. بدین منظور پوشه مورد نظرخود که جهت تهیه نسخه پشتیبان ایجاد نموده اید را انتخاب نمایید.
در فیلد File name، نیازی به وارد نمودن نام نسخه پشتیبان نمی باشد. سيستم در هنگام تهیه نسخه پشتیبان، به صورت خودکار نام دیتابیس را به همراه تاریخ روز در نظر خواهد گرفت.
به جای کاراکتر *، یک کاراکتر به دلخواه وارد نموده و روى دكمه Open كليك كنيد تا فرم Open بسته شود.
مسیر انتخاب شده در فیلد “مسیر کامل نسخه پشتیبان روی کامپیوتر Server” نمایش داده می شود.
سپس در انتهای مسیر پس از کاراکتر \، کاراکتر تایپ شده به همراه پسوند .Bakرا حذف نمایید.
روى دكمه كليك نماييد. سيستم با ارایه پیامی، موفقيت آمیز بودن تهیه نسخه پشتيبان را اعلام مینمايد.
همان طور که ملاحظه می فرمایید در مسیر تنظیم شده برای نگهداری فایل نسخه پشتیبان، نام دیتابیس به همراه تاریخ روز ایجاد گردید. در هنگام تهیه نسخه پشتیبان از شرکت مورد نظر، به صورت خودکار از چند دیتابیس دیگر نیز نسخه پشتیبان تهیه می شود تا در صورت لزوم از آنها استفاده شود.
نکات مهم:
- عملیات تهیه نسخه پشتیبان را در انتهاى هر روز انجام دهيد.
- حتى الامكان در آخر هر هفته از آرشیو فايلهای پشتیبان تهیه شده، یک نسخه پشتيبان دیگر تهيه نماييد. برای مثال فايلهاى پشتيبان را، روی سی دی در فايلهاى جداگانه و با نامهاى مشخص نگهداری نمایید.
۲- بازسازى ایندکسها
ممكن است با انجام عمليات متعدد در فايل اطلاعاتى، اطلاعات موجود در وضعيتی قرار بگيرد که نیاز به بازسازی ایندکسها باشد. بهتر است همیشه قبل از تهيه نسخه پشتيبان، عملیات بازسازی ایندکس ها را انجام دهید. براى انجام اين کار به روش زير عمل نمایید:
۲-۱ براى فراخوانی اين فرم٬ از منوى امكانات، گزينه “نسخه پشتيبان” را انتخاب نماييد:
۲-۲ دکمه را کليک کنيد. با اين كار٬ سيستم وضعيت فايل اطلاعاتى را به حالت عادى باز میگرداند.
نکته: عمل بازسازى ایندکسها روى اطلاعات جارى شركت انجام میگيرد و بنابراين نيازى به انتخاب فايل٬ در فيلد “مسير كامل نسخه پشتيبان روی کامپیوتر Server” نمی باشد.
۲-۳ بعد از اتمام عمليات بازسازی٬ سیستم با ارایه پیامی، موفقیت آمیز بودن بازسازی ایندکسها را اعلام می نماید.
۳- فشرده سازی اطلاعات
با انجام عمليات متعدد روى اطلاعات موجود در فايل اطلاعاتى٬ معمولاً حجم اين فايل به علت توليد مقاديرى اطلاعات اضافه٬ افزايش میيابد. لذا بهتر است قبل از تهيه نسخه پشتيبان٬ كليد را کليک کنيد. با اين كار، اطلاعات اضافی موجود در فايل اطلاعاتى حذف شده و حجم آن به طور قابل ملاحظهاى كاهش میيابد. براى انجام اين کار به روش زير عمل كنيد:
۳-۱ براى فراخوانی اين فرم٬ از منوى امكانات، گزينه “نسخه پشتيبان” را انتخاب نماييد:
نکته: عمل فشرده سازى اطلاعات، روى اطلاعات جارى شركت انجام میگيرد و بنابراين نيازى به انتخاب فايل در فیلد “مسیر کامل نسخه پشتیبان روی کامپیوتر Server” نمی باشد.
۳-۳ بعد از اتمام عمليات فشرده سازی اطلاعات، سیستم با ارایه پیامی، موفقیت آمیز بودن فشرده سازی اطلاعات را اعلام می نماید.
این امکان در برنامه وجود دارد که هنگام خروج از برنامه و یا تغییر شرکت، سیستم به صورت خودکار اقدام به تهیه نسخه پشتیبان نماید. براى این منظور به روش زير عمل كنيد:
- از منوى امكانات، گزينه “نسخه پشتيبان” را انتخاب نماييد:
از منوی شناور موجود در بخش آبی رنگ فرم “تهیه نسخه پشتیبان”، گزینه “ایجاد کپی به صورت خودکار از اطلاعات” را انتخاب نمایید تا هنگام خروج از برنامه و یا تغییر شرکت، سیستم به صورت خودکار اقدام به تهیه نسخه پشتیبان نماید.
۲٫ برای انتخاب مسیر مربوط به کپی و ذخیره سازی خودکار اطلاعات، از منوی شناور موجود در بخش آبی رنگ فرم “تهیه نسخه پشتیبان”، گزینه “مسیر کپی خودکار اطلاعات” را انتخاب نمایید تا فرم Open ویندوز جهت انتخاب مسیر ذخیره سازی خودکار نسخه پشتیبان فراخوانی شود.
قابل ذکر است چون فایل های پشتیبان در سیستم سرور ذخیره خواهند شد، این مسیر حتما باید روی سیستم سرور تنظیم گردد.
۳٫ از ليست بازشدنى Look in مسير مورد نظر را انتخاب نماييد. بدین منظور پوشه مورد نظرخود که جهت تهیه نسخه پشتیبان ایجاد نموده اید را انتخاب نمایید.
۴٫ در فیلد File name، کلمه Backup وجود دارد و نيازى به وارد نمودن نام نسخه پشتیبان نمی باشد. سيستم در هنگام تهیه نسخه پشتیبان، به صورت خودکار نام دیتابیس را به همراه تاریخ روز سیستم سرور درنظر خواهد گرفت. (به طور مثال: ۱۵_ Tadbir )
نکته:
اگر دیتابیسی در سیستم مشکل داشته باشد در زمان تهیه نسخه پشتیبان خودکار هیچ ایرادی مبنی بر وجود اشکال در دیتابس نمایش داده نخواهد شد. بدین منظور بهتر است در پایان هرروز تهیه پشتیبان به صورت دستی انجام گیرد که در زمان بازسازی ایندکس ها و فشرده سازی اطلاعات خطای مربوط به وجود اشکال در دیتابیس نمایش داده شود.
در صورتى كه اطلاعات فعلى موجود در سیستم شما مخدوش شود يا اينكه به دلايلى مايل به كار با اطلاعات قديمیتر (كه نسخه پشتيبان آن را در اختيار داريد) میباشيد٬ میتوانيد از امكان بازيابى اطلاعات استفاده نماييد.
نکته: با بازیابی اطلاعات در یک شرکت که دارای گردش می باشد، اطلاعات فعلی آن شرکت از بین رفته و اطلاعات جدید جایگزین اطلاعات قبلی خواهد شد . اگر میخواهيد كه اطلاعات فعلى تان باقى بماند و در ضمن اطلاعات فایل Backup را بازيابى و مورد استفاده قرار دهید، می بایست یک شرکت جدید در سیستم تعریف نموده و عمل بازيابى اطلاعات را در شركت جديد انجام دهيد.
قابل ذکر است چون فایل های پشتیبان تهیه شده در سیستم سرور ذخیره خواهند شد، بازیابی اطلاعات حتما باید روی سیستم سرور انجام گیرد.
براى بازیابی اطلاعات به روش زير عمل كنيد:
١- از سیستم سرور وارد شرکت جدید شده واز منوى امكانات، گزينه “نسخه پشتيبان” را انتخاب نموده تا فرم تهیه نسخه پشتیبان فراخوانی شود:
– روی دكمه مقابل فیلد “مسیر کامل نسخه پشتیبان روی کامپیوتر Server” كليك كرده تا فرم Open ویندوز نمایش داده شود. مسير و نام فايل نسخه پشتيبان را انتخاب نموده و روى گزینه open كليك نماييد.
نکته: فايل اطلاعاتى که جهت بازيابی انتخاب میکنيد، باید داراى پسوند BAK باشد. همواره بخاطر داشته باشید که برای بازیابی اطلاعات، فایل مورد نظر نباید از نوع Sys.bak باشد. چنانچه زمان انتخاب مسیر کامل نسخه پشتیبان روی کامپیوتر سرور، به جای انتخاب فایل اطلاعاتی با پسوند BAK. ، فایل Sys.BAK را انتخاب نموده و سپس به بازیابی اطلاعات بپردازید، این امر باعث از بین رفتن اطلاعات شرکت موجود می گردد.
سیستم پیامی جهت دریافت تأیید از کاربر نمایش می دهد:
با کلیک دکمه سيستم پیام دیگری نمایش می دهد:
با تأیید پیام، عمل جايگزينى اطلاعات انجام گرفته و سیستم پیامی مبنی بر موفقیت آمیز بودن عملیات بازیابی اطلاعات نمایش می دهد.
۴- در مرحله بعد، از منوی امکانات، گزینه “مديريت شرکتها” را انتخاب کرده و با انتخاب مجدد شركت جارى میتوانيد٬ اطلاعات بازيابی شده را مورد استفاده قرار دهید.
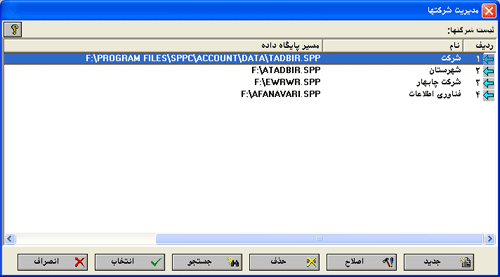
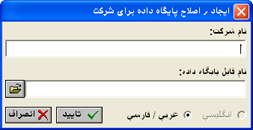 اطلاعات لازم را در فیلدها وارد نمایید.
اطلاعات لازم را در فیلدها وارد نمایید.من یک بلاک متن هستم، روی دکمه ویرایش کلیک کنید تا این متن را تغییر دهید. Lorem ipsum dolor sit amet, consectetur adipiscing elit. Ut elit tellus, luctus nec ullamcorper mattis, pulvinar dapibus leo.
من یک بلاک متن هستم، روی دکمه ویرایش کلیک کنید تا این متن را تغییر دهید. Lorem ipsum dolor sit amet, consectetur adipiscing elit. Ut elit tellus, luctus nec ullamcorper mattis, pulvinar dapibus leo.
من یک بلاک متن هستم، روی دکمه ویرایش کلیک کنید تا این متن را تغییر دهید. Lorem ipsum dolor sit amet, consectetur adipiscing elit. Ut elit tellus, luctus nec ullamcorper mattis, pulvinar dapibus leo.
آیا می دانید در صورتی که فیلد رفرنس در اسناد خالی باشد، می توان شماره سند را در فیلد رفرنس کپی نمود؟
من یک بلاک متن هستم، روی دکمه ویرایش کلیک کنید تا این متن را تغییر دهید. Lorem ipsum dolor sit amet, consectetur adipiscing elit. Ut elit tellus, luctus nec ullamcorper mattis, pulvinar dapibus leo.
من یک بلاک متن هستم، روی دکمه ویرایش کلیک کنید تا این متن را تغییر دهید. Lorem ipsum dolor sit amet, consectetur adipiscing elit. Ut elit tellus, luctus nec ullamcorper mattis, pulvinar dapibus leo.